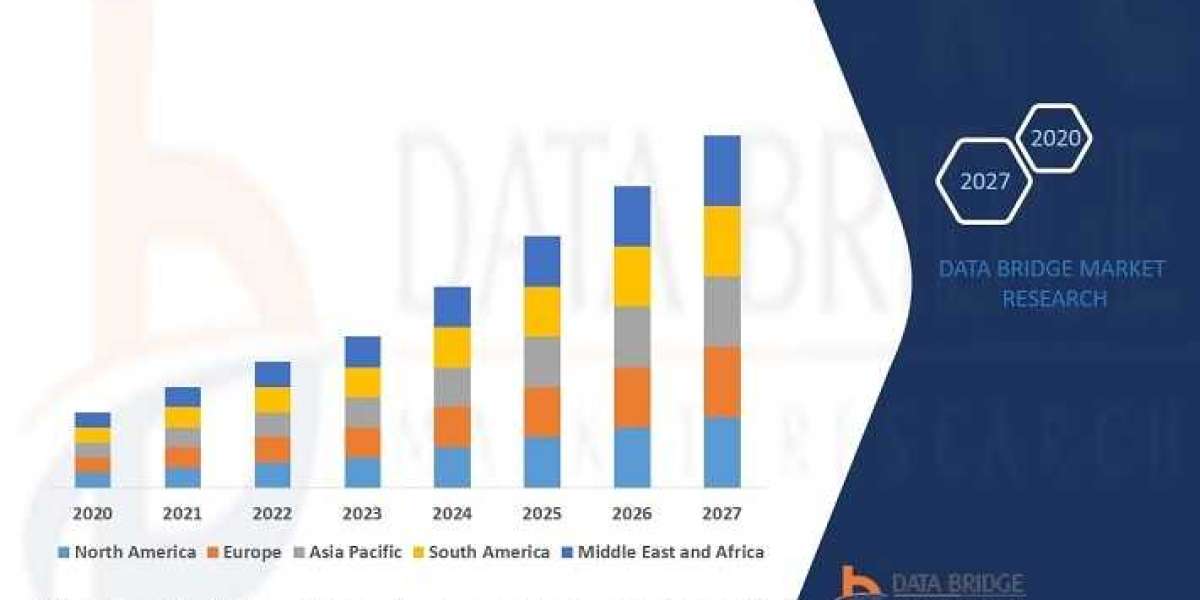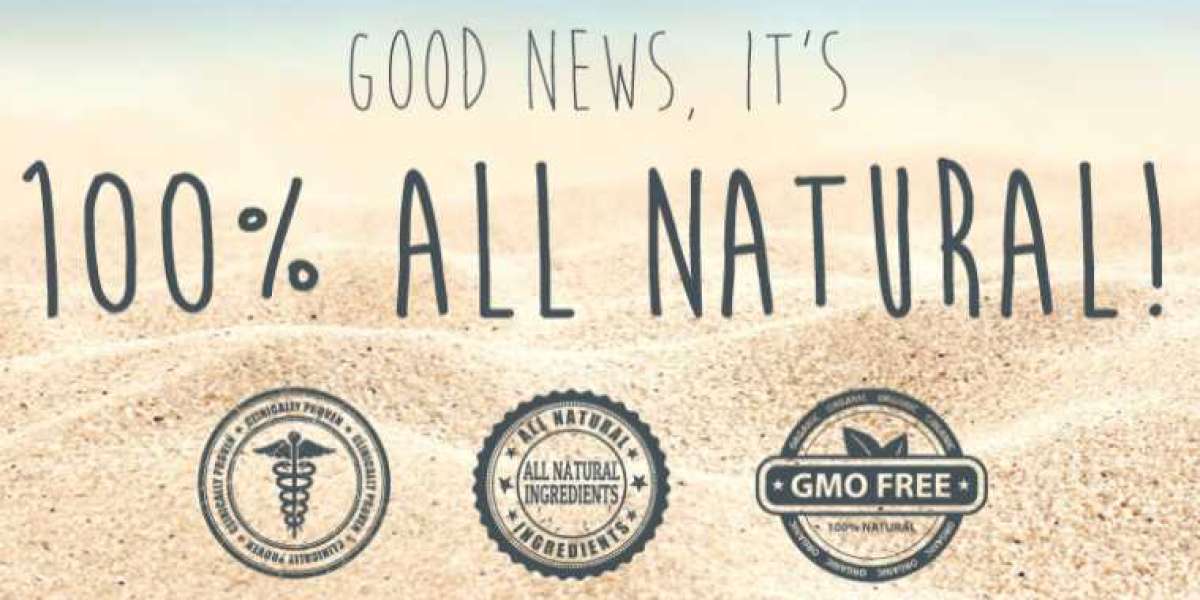Is your hp printer not printing black color on your documents? This issue can be frustrating, especially when you urgently need to print important documents or assignments. However, before you start panicking or considering expensive repairs, there are several troubleshooting steps you can take to resolve this problem on your own. Let's walk through these solutions step by step.
Step 1: Check Ink Levels The first thing you should do is ensure that your printer has sufficient black ink. Access the ink cartridge compartment of your HP printer and visually inspect the black ink cartridge. If it appears empty or low, replace it with a new cartridge. Most HP printers have an ink level indicator that you can check through the printer's software interface.
Step 2: Clean the Print Head Over time, the print head of your HP printer may become clogged with dried ink or debris, leading to poor print quality or the absence of black ink. To clean the print head, access the printer's maintenance or settings menu and look for an option related to print head cleaning. Follow the on-screen instructions to initiate the cleaning process. After cleaning, try printing a test page to see if the issue has been resolved.
Step 3: Run Print Quality Diagnostic Tests Many HP printers come with built-in diagnostic tools that can help identify and resolve printing issues. Navigate to the printer's control panel or software interface and look for the option to run print quality diagnostic tests. Follow the prompts to print a test page or perform a diagnostic scan. Pay attention to any error messages or warnings related to the black ink cartridge or print head.
Step 4: Adjust Printer Settings Sometimes, incorrect printer settings can cause issues with black ink printing. Open the print settings menu on your computer and ensure that the correct paper type, print quality, and color settings are selected. Additionally, check if there are any grayscale or black-only printing options that may have been accidentally enabled.
Step 5: Update Printer Drivers Outdated or corrupted printer drivers can also contribute to printing problems. Visit the official HP website and download the latest drivers for your specific printer model. Install the updated drivers on your computer and restart both the computer and the printer. Once the drivers are updated, try printing a document to see if the black ink is now being properly utilized.
Step 6: Contact HP Support If you've exhausted all the troubleshooting steps above and your HP printer still refuses to print black ink, it may be time to seek professional assistance. Contact HP customer support for further guidance and possible repair options. Be sure to provide them with detailed information about the issue and the steps you've already taken to resolve it.
In conclusion, a hp printer not printing anything can be a frustrating problem, but it's often solvable with some simple troubleshooting steps. By checking ink levels, cleaning the print head, running diagnostic tests, adjusting settings, updating drivers, and seeking support if needed, you can hopefully get your printer back to producing crisp, black-text documents in no time.