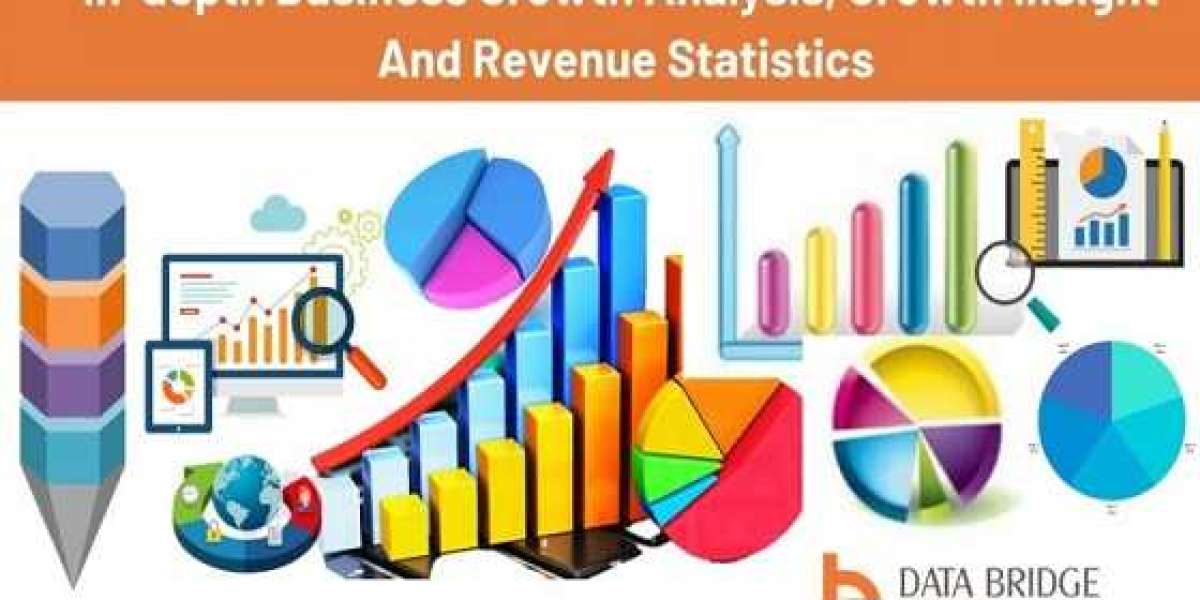You appear to be dealing with a pfn list corrupt, which is a Windows Blue Screen of Death (BSOD) error. The most frequent cause of this problem is the operating system's Page Frame Number (PFN) list, which is used to manage memory pages. This error could be brought on by a number of things, including bad RAM, outdated or incompatible drivers, and even program incompatibilities.
You can follow these steps to look into and resolve the PFN_LIST_CORRUPT error:
1. Restart your computer: In some cases, a brief restart can resolve temporary issues. Try rebooting your computer if you only ever have this error to see whether the problem persists.
2. Check for Hardware Issues: - Memory (RAM): To determine whether your RAM is functioning properly, use a memory diagnostic program like Windows Memory Diagnostic. One of the various problems that might result from bad RAM is PFN_LIST_CORRUPT.
- Hard disk: Use Windows' built-in utilities, such as Check Disk (chkdsk), to inspect and repair any faults with your hard disk.
3. Update Drivers: Outdated or incompatible drivers may be the root of a system problem. Download the most recent versions of your network, graphics card, chipset, and other necessary drivers from the manufacturer's website.
4. Remove Questionable Software: Try uninstalling any new drivers or software you recently installed to see if the problem goes away. BSOD problems can occasionally be brought on by software conflicts.
5. System Restore: To restore your machine to a time when the error wasn't there, use System Restore if the issue has only recently arisen.
6. Examine Your System for Overclocking: If you think your computer has been overclocked, consider rolling it back to its factory settings. Overclocking can occasionally cause stability issues.
7. Run Windows Update to make sure that your Windows operating system has the most recent fixes and updates installed.
8. Check for Malware: Conduct a comprehensive system scan with a reliable antivirus or antimalware program to make sure that harmful software isn't the cause of the problem.
9. Check for Disk Errors: - From the Command Prompt with administrative permissions, execute the sfc /scannow command to check and repair the integrity of system files.
10. Launch Windows in a clean boot state to check if the issue is the result of a third-party application.
If the issue persists after trying these fixes, it could be a good idea to seek assistance from a certified expert or the Microsoft support team. They can provide greater assistance in locating and solving the issue.
Get Access Now: